Common settings 




You can create network settings for use in connecting to the Internet through an access point and save them on the PSP™ system. You can save up to 10 connections.
Setting methods may vary depending on usage conditions. The following is an example of commonly used settings.
1. |
Check that the settings for the access point have been completed.
Check that there is an access point connected to a network with Internet service near the PSP™ system. Settings for the access point are typically set using a PC. For details, contact the person who set up or maintains the access point.
|
2. |
Select  (Network Settings) under (Network Settings) under  (Settings). (Settings).
|
3. |
Select [Infrastructure Mode].
|
4. |
Select [New Connection].
|
5. |
Select [Scan].
The system searches for nearby access points.
Depending on the model of PSP™ system in use, you may have the option [Automatic]. Select [Automatic] when using an access point that supports automatic setup. If you follow the on-screen instructions, the necessary settings will be completed automatically. For information on access points that support automatic setup, contact your local retailer.

|
6. |
Select the access point that you want to use.
SSID is an identifier assigned to an access point. If you do not know the SSID or the SSID is not displayed, contact the person who set up or maintains the access point.
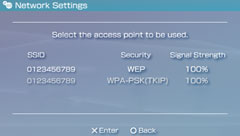
|
7. |
Select the type of security that you will use.
The type of security settings required vary depending on the access point. For details on what type to use, contact the person who set up or maintains the access point.
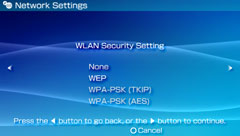
|
8. |
Enter the encryption key for the security settings.
The encryption key field displays eight asterisks no matter how many characters you enter as the key. For information on the encryption key, contact the person who set up or maintains the access point.
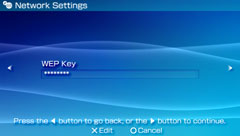
|
9. |
Select [Easy].
Basic settings are set automatically.
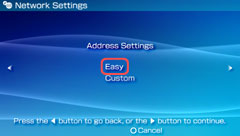
|
10. |
Enter a name for the connection.
You can choose any name for the connection.
|
11. |
Check the list of settings.
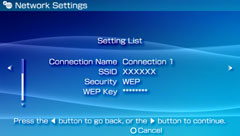
|
12. |
Save the settings.
|
13. |
Test the connection.
If you select [Test Connection], the system will connect to the selected access point.
|
14. |
Confirm the connection test results.
If the connection is successful, information about the network connection is displayed.
|
Hints
- If the connection test fails, follow the on-screen instructions to check the settings. Network settings for the connection can be changed from the options menu. For additional information, refer to the instructions supplied with the network device and by your Internet service provider.
- Depending on the access point settings, you may need to enter the system's MAC address to connect to the network. The system's MAC address can be checked under
 (Settings) >
(Settings) >  (System Settings) > [System Information].
(System Settings) > [System Information].





 (Settings) >
(Settings) >  (System Settings) > [System Information].
(System Settings) > [System Information].