Basic functions for disc playback
Available playback functions vary depending on content. Also, some functions might not work as intended.
| Pause/Play | Press the  button. button. |
|---|---|
| Fast Reverse/Fast Forward | Press the L2 button or R2 button during playback. The speed changes each time you press the button. Press and hold the button to fast reverse or fast forward until you release the button. |
| Frame Reverse/Frame Forward | Press the L2 button or R2 button while playback is paused. |
| Slow Reverse/Slow Forward | Press and hold the L2 button or R2 button while playback is paused. |
| Stop | Press the PS button. You can stop playback and return to the home screen. When the disc is capable of continued playback, the next time you play the disc you can resume playback from the point where you stopped. |
| 15 Seconds Back/15 Seconds Forward | Flick left or right on the touch pad. |
| Jump | Click the touch pad button, and then drag left or right. |
Information appears when you press the  button during playback or while paused.
button during playback or while paused.

- A )
- The chapter being played
- B )
- Elapsed time/Total time
- C )
- Sound coding/Number of channels/Frequency
Changing audio, subtitles, and other playback settings
Press the OPTIONS button during playback or while paused.
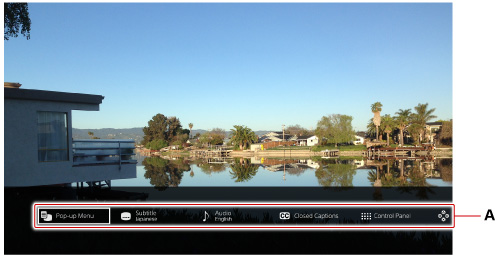
- A )
- Options
| The menu for the disc, such as the pop-up menu or the title list, appears. | |
| Select the subtitle language. | |
| Select the audio track. | |
| Select to view closed captioning (subtitles) for the video you're watching. To enable closed captioning on your system, select |
|
| A menu appears with different options for playback. For details, see “Control Panel”. | |
| The functions assigned to the buttons on the controller appear. | |
| Configure the settings for video and audio output. For details, see “Settings”. |
Control Panel
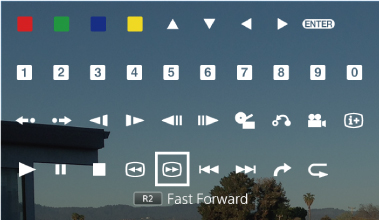
| Activate the function corresponding to the icon. Functions assigned to the icon vary depending on the content being played. | |
| Use when selecting an item. | |
| Confirm the selected item. | |
| Enter numbers. | |
| Move to a place in the video 15 seconds back or 15 seconds forward. | |
| Play in slow mode. | |
| Play one frame at a time. | |
| Display the top menu. | |
| Return to a specific point in the content. | |
| Change the viewing angle. | |
| Display playback status and other related information. Items appearing vary depending on the content being played. | |
| Play content. | |
| Temporarily pause playback. | |
| Stop playback. | |
Fast reverse or fast forward. Each time you press the  button, the playback speed changes. button, the playback speed changes. |
|
| Go to the previous or next chapter. | |
| Play from a specified chapter or time. | |
| Play content repeatedly. To turn off the repeat function, select |
Settings
Available settings vary depending on the content being played.
| Noise Reduction | Reduce the amount of noise in recorded video. |
|---|---|
| Display Mode | Select the display format for video recorded in a 4:3 aspect ratio. |
| Dynamic Range Control | Set the dynamic range control. This setting is available only when you select [Linear PCM] under |
| Audio Format | Select the format for audio output. |
| Video Playback Settings | Configure settings for the preferred languages, and allow certain discs to connect to the Internet. |
| Closed Captions Settings | Configure settings for closed captioning. |
| Display in 3D with VR Headset | Experience Blu-ray 3D™ on your VR headset. This setting is available only when a PS VR and a 2D TV are connected to your PS4® system, and a Blu-ray 3D™ disc is inserted. No video or audio is output from your TV while video is being displayed in 3D with your VR headset. |