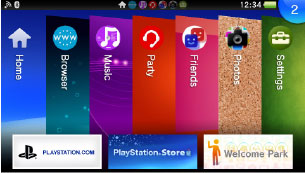Esta seção explica como utilizar a tela principal, a tela LiveArea™ e as telas de aplicativos.
Tela principal
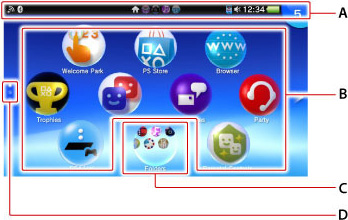
- A )
- Barra de informação
Verifique o status de seu sistema na barra de informações. - B )
- Ícones dos aplicativos
A tela principal exibe ícones dos aplicativos. No máximo 500 ícones podem ser exibidos. - C )
- Pasta
Você pode criar pastas para organizar os aplicativos. Para obter detalhes, veja "Como personalizar a tela principal". - D )
- Indicador de página
O indicador de página exibe o número de páginas na tela principal. O ponto para a página atual é branco.
Tela LiveArea™
A tela LiveArea™ de um aplicativo apresenta uma série de informações e recursos relacionados ao aplicativo. O conteúdo e a aparência da tela variam em diferentes aplicativos.
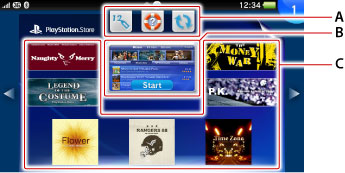
- A )
- Ícones de ação
Os ícones de ação permitem que você realize funções comuns entre aplicativos. Apenas os ícones para funções suportadas pelo aplicativo são exibidos: (Atualização)
(Atualização)Atualiza o aplicativo.
Este ícone será exibido somente quando uma nova versão do aplicativo estiver disponível para download. (Busca na Internet)
(Busca na Internet)Abre o aplicativo  (Navegador) e exibe a tela para busca por palavras-chave.
(Navegador) e exibe a tela para busca por palavras-chave. (Resgatar códigos)
(Resgatar códigos)Exibe uma tela para inserção de um código de compra na PlayStation®Store.  (Ajuda)
(Ajuda)Exibe o guia do usuário de seu sistema (primeiro ícone) ou o manual de software do aplicativo (segundo ícone)  (Importar dados salvos)
(Importar dados salvos)Importa dados salvos
Este ícone é exibido somente para jogos que suportam este recurso. (Atualizar a tela LiveArea™)
(Atualizar a tela LiveArea™)Atualiza o conteúdo exibido na tela LiveArea™.  (PlayStation®Plus)
(PlayStation®Plus)Acessa o armazenamento online
Acesse o servidor da PlayStation™Network, assim você pode fazer o upload ou o download dos dados salvos.
- B )
- Portão
Selecione o portão para iniciar o aplicativo. - C )
- Itens dinâmicos
Os itens dinâmicos exibem diversas informações relacionadas ao aplicativo. As informações variam conforme o aplicativo.
Telas de aplicativo
Telas de aplicativo são telas onde você opera o aplicativo.
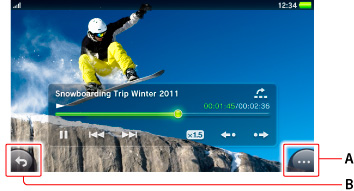
- A )
 (Opções)
(Opções)
Selecione o botão de opções para exibir um menu de opções, que é um menu de opções sensível ao contexto, tal como [Excluir] e [Copiar].- B )
 (Voltar)
(Voltar)
Selecione o botão voltar para retornar à tela anterior.
Como verificar o status de seu sistema (barra de informação)

- A )
- Status de comunicação
Exibe informações sobre as conexões de rede, intensidade de sinais e comunicações atuais. Os ícones exibidos variam dependendo do modelo do seu sistema.
Intensidade do sinal móvel*
Mostra a intensidade do sinal exibindo "Sem Sinal" ou o número de barras (1-5).- O ícone
 (Conectividade Limitada) é exibido quando sua conexão é limitada pelo operador de rede móvel. Para obter detalhes, contate seu operador de rede móvel.
(Conectividade Limitada) é exibido quando sua conexão é limitada pelo operador de rede móvel. Para obter detalhes, contate seu operador de rede móvel. - Se a temperatura do seu sistema ficar muito alta, o ícone
 (Suspensão temporária) será exibido. Quando esse ícone estiver visível, o seu sistema não poderá usar a conexão de rede móvel até esfriar. Assim que o seu sistema esfriar, o ícone de intensidade do sinal móvel será exibido novamente.
(Suspensão temporária) será exibido. Quando esse ícone estiver visível, o seu sistema não poderá usar a conexão de rede móvel até esfriar. Assim que o seu sistema esfriar, o ícone de intensidade do sinal móvel será exibido novamente.

Roaming* 
Modo de transmissão de dados* 
Intensidade do sinal Wi-Fi
Exibe a intensidade do sinal em quatro níveis.
Conectado em modo ad hoc 
Dispositivo Bluetooth® em uso 
Indicador da atividade de rede
Dados sendo transmitidos e/ou recebidos por Wi-Fi ou rede móvel.
Modo avião
- Os ícones de status de comunicações diferentes de
 (Bluetooth®) desaparecem e só os ícones
(Bluetooth®) desaparecem e só os ícones  (Modo avião) e
(Modo avião) e  (Bluetooth®) são exibidos.
(Bluetooth®) são exibidos. - Quando você não estiver usando o recurso Bluetooth®, o ícone
 (Bluetooth®) não será exibido.
(Bluetooth®) não será exibido.
- *
- Somente em modelos 3G/Wi-Fi
Se você selecionar a caixa de seleção [Rede móvel] em (Configurações) > [Iniciar] > [Rede] > [Configurações de rede móvel] para desmarcá-la, todos os ícones de status de comunicação deixarão de ser exibidos.
(Configurações) > [Iniciar] > [Rede] > [Configurações de rede móvel] para desmarcá-la, todos os ícones de status de comunicação deixarão de ser exibidos.
- O ícone
O status do cartão SIM pode aparecer em modelos 3G/Wi-Fi.Sem SIM Nenhum cartão SIM inserido.
Se [Nenhum SIM] aparecer quando um cartão SIM for inserido, desligue seu sistema, remova o cartão SIM e insira-o novamente com a orientação correta.SIM inválido Um cartão SIM inutilizável foi inserido.
Para obter detalhes, contate seu operador de rede móvel.SIM travado Um cartão SIM travado foi inserido.
A configuração [Bloquear cartão SIM] em (Configurações) > [Iniciar] > [Rede] > [Configurações de rede móvel] > [Configurações do cartão SIM] está habilitada. Você deve inserir seu número PIN todas as vezes que seu sistema é ligado.
(Configurações) > [Iniciar] > [Rede] > [Configurações de rede móvel] > [Configurações do cartão SIM] está habilitada. Você deve inserir seu número PIN todas as vezes que seu sistema é ligado.
- B )
- Telas LiveArea™ abertas
- C )
- Cartão PS Vita
Este ícone aparece quando um Cartão PS Vita está inserido. - D )
- Status da saída de áudio
- E )
- Carga restante da bateria
A carga restante da bateria é exibida em cinco níveis. Ao carregar, (Carregando) é exibido.
(Carregando) é exibido. - F )
- Indicador de notificação
Quando o usuário recebe uma nova notificação, uma mensagem de notificação aparece no canto superior direito da tela. O indicador de notificação exibe o número de novas notificações.
Selecione o indicador de notificação para exibir a lista de notificações na qual você pode visualizar o status do download de um conteúdo. Na lista de notificações, você pode selecionar um item na lista para ir ao aplicativo relevante.- De acordo com o tipo de notificação, o
 (Opções) aparece. Selecione-o para exibir um menu de opções, que é um menu de opções sensível ao contexto.
(Opções) aparece. Selecione-o para exibir um menu de opções, que é um menu de opções sensível ao contexto. - Quando uma notificação é gerada durante a reprodução de um vídeo ou quando o seu sistema está em modo de espera, o indicador de notificação* pisca lentamente em azul.
- *
- O botão PS pisca lentamente em azul para sistemas da série PCH-1000.
- De acordo com o tipo de notificação, o
Tela de índice
Pressione o botão PS quando estiver na tela principal ou em uma tela LiveArea™ para exibir a tela de índice, onde você pode visualizar a lista de telas LiveArea™ abertas.
Selecione um item na tela de índice para exibir a tela LiveArea™ do aplicativo. Na tela de índice, você pode exibir a tela principal ao pressionar o botão PS.